Как пользоваться программой adb для андроид. Программа adb - Инструкция по установке и настройке для работы с Андроид
Как обновить, если в Recovery нет нужного пункта (например, apply update). Обновление можно тогда произвести, используя ADB Sideload. Напомним, что существуют несколько тривиальных путей получения обновления и его применения:
- Обновление «по воздуху» (OTA), если производитель позаботился о выходе и распространении апдейт-файла таким удобным образом
- Обновление через Recovery, когда Вы скачиваете файл обновления и выбираете его через Recovery (например, используя пункт «apply update»).
Что делать?
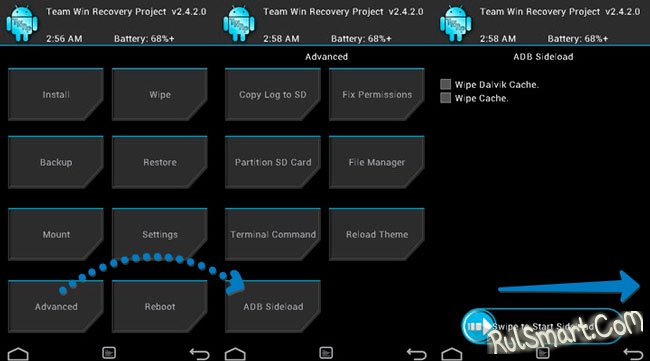
Сначала установите базовые драйверы, чтобы можно было начать работу с Sideload. Далее распакуйте архив с ADB в корень диска C, туда же поместите обновление.
Примечание: архив с обновлением распаковывать не нужно.
Как обновить через Sideload?

Сначала загрузите Ваше устройств в режим Recovery (обычно, нужно выключить девайс и зажать клавиши Vol(-)+Power, лтбо Vol(+)+Power).
Выберите пункт «Apply update from sideload». Дождитесь появления пункта «Now send the package adb», а затем уже подключите USB-кабель к ПК.
На компьютере запустите командную строку, чтоб выполнить необходимые команды:
- cd c:/adb - после сd введите расположение папки с ADB (укажите путь к ней)
- adb sideload filename.zip - вместо filename введите название своего архива с обновлением
После применения этих команд файл с обновлением будет загружен и установлен на Ваш Android. Таким образом, можно прошивать не только OTA-обновления, но и полноценные прошивки (официальные, разумеется, которые предназначены для стокового рекавери).
Android Debug Bridge (ADB) является консольным приложением, которое позволяет осуществлять управление широким рядом функций мобильных устройств, работающих на базе операционной системы Android. Главным предназначением ADB является выполнение отладочных операций с Андроид-устройствами.
Android Debug Bridge представляет собой программу, которая работает по принципу «клиент-сервер ». Первый запуск АДБ с любыми командами обязательно сопровождается созданием сервера в виде системной службы, которая называется «демон». Эта служба будет беспрерывно «прослушивать» порт 5037 в ожидании поступления команды.
Поскольку приложение консольное, все функции осуществляются с помощью ввода команд с определенным синтаксисом в командную строку Windows (cmd) .

Функционал рассматриваемого инструмента доступен на большинстве Android-устройств. Исключением может быть лишь девайс с заблокированной производителем возможностью таких манипуляций, но это частные случаи.
Для обычного пользователя применение команд Android Debug Bridge, в большинстве случаев, становиться необходимостью при восстановлении и/или прошивке Android-девайса.
Пример использования. Просмотр подключенных устройств
Весь функционал программы раскрывается после ввода определенной команды. В качестве примера рассмотрим команду, позволяющую просмотреть подключенные девайсы и проверить фактор готовности устройства к приему команд/файлов. Для этого служит следующая команда:
adb devicesОтвет системы на ввод данной команды двухвариантный. Если устройство не подключено или не опознано (не установлены драйвера, устройство находится в не поддерживающем работу через ADB режиме и другие причины) пользователь получает ответ «device attached » (1). Во втором варианте, - наличии подключенного и готового для дальнейшей работы девайса, в консоль выводится его серийный номер (2).

Разнообразие возможностей
Список возможностей, предоставляемых пользователю инструментом Android Debug Bridge довольно широк. Для доступа к использованию полного перечня команд на устройстве потребуется наличие прав суперпользователя (рут-прав) и только после их получения можно говорить о раскрытии потенциала ADB в качестве инструмента для отладки Андроид-девайсов.
Отдельно стоит отметить наличие в Android Debug Bridge своеобразной справочной системы. Если точнее – это перечень команд с описанием синтаксиса, выводимый в качестве ответа на команду:
adb help
Такое решение очень часто помогает многим пользователям вспомнить забытую команду для вызова той или иной функции либо ее правильное написание
Достоинства
- Бесплатный инструмент, позволяющий осуществлять манипуляции с программной частью Android, доступный пользователям большинства устройств.
Недостатки
- Отсутствие русскоязычной версии;
- Консольное приложение, требующее знания синтаксиса команд.
ADB Скачать бесплатно
Android Debug Bridge является неотъемлемой частью инструментария, предназначенного для разработчиков Андроид (Android SDK). Инструменты Android SDK, в свою очередь, входят в комплект компонентов Android Studio . Скачивание Android SDK для собственных целей доступно всем пользователям абсолютно бесплатно. Для этого необходимо лишь посетить страницу загрузки на официальном сайте компании Google.
В данной статье вы узнаете что такое ADB для чего он нужен пользователям, а также как управлять им с помощью команд в Android терминале. Ну что же начнем изучать adb команды android…
Знакомимся с ADB
ADB (android debug bridge) это — средство отладки, выявление ошибок в приложениях, разблокировки девайсов на ОС Android и многое другое. Официальную документацию на английском языке можете прочитать на данном сайте .
Скачать ADB
Скачать ADB можно с официальной .
Можно воспользоваться специальной программой Adb Run , облегчающая взаимодействие с ADB.
Также можете воспользоваться программой Android Терминал
Позаботьтесь чтобы на ПК были установлены драйвера , а на Android включена отладка по USB .
Adb команды Android и Linux
Команды Adb можно разделить 3 типа, непосредственно для команды Adb, FastBoot () и Linux команды (Android).
Подробно о каждой команде Adb
1. Проверка наличия подсоединенного Android или видит ли компьютер ваш смартфон или планшет
Чтобы убедиться, что все работает нормально и компьютер опознал Android необходимо ввести adb команду:
Пример как использовать:
на данном скрине видно что Android подсоединенЕсли у вас не появилось
похожее сообщение, то возможно, необходимо проверить, наличие драйверов на ПК, целостность кабеля, работоспособность порта USB.
2. Подключение Android по WI-FI
Для того чтобы подключить Android по WI-FI сети необходимо получить ip адрес и порт устройства, в этом вам поможет приложение ADB Wireless (необходим Root) которую можно скачать в Google Play: после этого ввести команду adb:
после этого ввести команду adb:
adb connect ip:port
Пример как использовать:
adb connect 192.168.0.14:5555
Более подробно о том как подключить Android через WI-FI — Отладка по USB по Wi-FI .
3. Установка приложений на Android
Для того чтобы установить какое либо приложение с компьютера на Android необходимо ввести команду:
Пример как использовать:
Для того чтобы с помощью команды Adb установить приложение необходимо. Написать:
adb intsall C:\papka_gde_hranitsya_proga.apk
То есть написать команду adb install путь к приложению и название приложения.
4. Отправить какой либо файл на Android
Для того чтобы отправить с компьютера на Android любой файл существует следующая команда:
adb push
Пример как использовать:
Для того чтобы с помощью команды Adb отправить файл с ПК на Android необходимо написать adb команду:
adb push C:\papka_gde_hranitsya_file\imja_file /sdcard
То есть написать adb команду путь к файлу, название файла и место где сохранить данный файл.
5. Принять файл c Android на ПК
Для того чтобы принять абсолютно любой файл с устройства Android на компьютер существует команда:
adb pull
Пример как использовать:
Для того чтобы с помощью команды Adb принять файл с Android девайса на ваш ПК необходимо написать:
adb pull /sdcard/xxx/Sex_s_Pameloy_Anderson.avi C:\papka_gde_budet_hranitsya_file
То есть написать adb команду путь к файлу который находится на Android, название файла и место где сохранить данный файл на ПК.
Для того чтобы перезагрузить Android после каких либо выполненных операций, либо перезагрузить в специальный режим, существует команда:
adb reboot
Пример как использовать:
Команды перезагрузят Android в нормальный режим (обычная перезагрузка):
adb reboot или adb reboot normal
загрузки Bootloader :
adb reboot bootloader
Команда перезагрузит Android в режим Recovery :
adb reboot recovery
7. Перейти в управление Android , после чего можно использовать linux команды ОС Android
Весь потенциал Android раскрывается после того когда вы переходите в управление Android где доступны многие команды linux. Для этого существует команда:
adb shell
Команды в терминале Android (Linux команды)
Суперпользователь или Root. Позволяет выполнять абсолютно все действия, от создания, модифицирования, изменения, до удаления конкретных системных файлов: Для этого введите команду: su
До ввода команды: su пользователь является Гостем в системе (многие действия заблокированы) и обозначается в начале терминала знаком доллар: $ после ввода команды: su становится Админом и в терминале обозначается как американский номер: #  Пример как использовать:
Пример как использовать:

2. Команда перейти в папку (в дальнейшем и правильней будет называть каталог вместо папки)
Для того чтобы перемещаться между разделам и каталогами в Android, существует специальная команда:
Пример как использовать:
Чтобы перейти с раздела /sdcard в раздел /sdcard/xxx/porno/hot_girl
cd /sdcard/xxx/porno/hot_girl
Для того чтобы вернуться с раздела на каталог выше, либо обратно в /sdcard:
если находимся в каталоге /sdcard/xxx/porno/hot_girl
— hot_girl
окажемся в каталоге:
/sdcard/xxx/porno/
если необходимо подняться в /sdcard то:
cd ../ ../ (столько раз сколько это необходимо)
Внимание в Android и других Unix системах файлы Primer и primer или PrimER абсолютно разные файлы
3. Переместить / Переименовать файл либо каталог
Перемещение и переименование файла, каталога осуществляется c только одной командой:
Пример Переименовать файл:
mv /sdcard/xxx/hot_porno/Alenka.avi /sdcard/xxx/hot_porno/kruto.avi
Пример Переименовать папку:
mv -r /sdcard/xxx/hot_porno /sdcard/xxx/super
Пример как Переместить файл:
mv /sdcard/xxx/hot_porno/Alenka.avi /sdcard/xxx/Alenka.avi
Пример как Переместить папку:
mv -r /sdcard/xxx/hot_porno /sdcard/hot_porno
4. Просмотреть что есть внутри каталога
Для того чтобы узнать какие каталоги и файлы содержаться от места где вы находитесь используют следующую linux команду:
Пример как использовать:
ls /sdcard/xxx/hot_porno/
вы получите в окне следующее сообщение:
Alenka.avi
Pamela.avi
Anderson.avi
Пример как использовать:
ls -a /sdcard/xxx/hot_porno/
выдаст следующие сообщение:
.Skruty_file_Hot.avi
Pamela Anderson.avi
Skrutiy_File.avi
5. Копировать файл или папку (каталог)
Для того чтобы скопировать какой либо файл или папку и переместить куда либо:
Пример Скопировать файл:
cp /sdcard/xxx/hot_porno/Alenka.avi /sdcard/xxx/Alenka.avi
Пример Скопировать папку:
cp -r /sdcard/xxx/hot_porno /sdcard/hot_porno
6. Подсоединить раздел (примонтировать) и отсоединить
Для того чтобы узнать какие разделы существуют в Android, подключить или отключить:
mount (подключить раздел) и umont (отсоединить раздел)
Узнать какие разделы примонтированы в данный момент, введите:
Для того чтобы присоединить раздел:
mount /dev/block/mmcc121
или mount /systcode
Для того чтобы отсоединить раздел:
umount /dev/block/mmcc121
или umount /systcode
7. Создать каталог (папку)
Для того чтобы создать где либо папку используйте команду:
Пример как использовать:
mkdir /sdcrad/android_papka
8. Удалить каталог (папку) или файл
Если необходимо удалить какой либо файл или папку linux команда:
Пример как удалить файл:
rm /sdcard/xxx/hot_porno/Alenka.avi
Пример как удалить папку:
rm - r /sdcard/xxx/hot_porno
9. Вывести содержимое файла на экран (прочитать)
Если перед вами стоит задача вывести на экран содержимое текстового файла:
Пример как использовать:
cat /sdcard/books/Толстой_книга_война_и_мир.txt
и получим:
Еh bien, mon prince. Genes et Lucques ne sont plus que des apanages, des поместья, de la famille Buonaparte. Non, je vous previens, que si vous ne me dites pas, que nous avons la guerre, si vous vous permettez encore de pallier toutes les infamies, toutes les atrocodes de cet Antichrist (ma parole, j`y crois) - je ne vous connais plus, vous n`etes plus mon ami, vous n`etes plus мой верный раб, comme vous dites.
10. Вывести содержимое файла на экран (прочитать в обратном порядке)
Если перед вами стоит задача вывести на экран содержимое текстового файла, но с конца в начало:
11. Показать полный путь
Для того чтобы понять в каком разделе и каталоге находитесь:
Пример как использовать:
Если находимся в каком либо каталоге и надо узнать полный путь (например находимся в системном разделе, каталог app):
выдаст сообщение:
/system/app/
12. Создать пустой файл
Для того чтобы создать текстовый файл:
Пример как использовать:
Создадим файл 666.txt в каталоге /sdcard:
touch /sdcard/666.txt
13. Создание Резервной копии с раздела и восстановление
Пример как использовать:
Создания Резервной копии на Sd карту
dd if=dev/block/mmcblk0p1 of=sdcard/efs.img
Пример как использовать:
Восстановления раздела с резервной копии с Sd карты
dd if=/sdcard/efs.img of=/dev/block/mmcblk0p1
14. Просмотр занимаемого места
Для того чтобы понять сколько занимает что либо:
Пример как использовать:
Выставление permission, прав файлам и директориям
Чтобы узнать какие права у файлов и директорий нужно написать такую команду
Права Доступа (permission)
И так мы знаем, что существуют пользователи, группы. Теперь поговорим о правах доступа. Для чего этого необходимо? Например у вас есть директория в которой находятся личные файлы. Чтобы вы, владелец , например могли редактировать, просматривать файлы, группа , только видеть данные, файлы, а остальные пользователи которые не входят ни в одну из групп и не являются владельцами, вообще не могли ничего сделать, вот поэтому и необходимы права доступа.
Права на файл могут обозначаться цифрами и буквами:
Значения прав в цифрах суммируются:
- полные права (rwx) 7 = 4 + 2 +1
- чтение и запись (rw-) 6 = 4 + 2 + 0
- чтение и выполнение (r-x) 5 = 4 + 0 + 1
- только чтение 4 (r—) = 4 + 0 + 0
- только запись 2 (-w-) = 0 + 2 + 0
- права отсутствуют (—) 0 = 0 + 0 + 0

Для каждого файла и директории назначаются отдельно права для владельца, группы и остальных пользователей.
| Владелец | Группа | Остальные | ||
| u | g | o | ||
| права доступа буквы | права доступа цифры | |||
| rwxrwxrwx | 777 | читают, записывают, выполняют все | ||
| rwxr-xr-x | 755 | читает, записывает, выполняет | читать и запускать | |
| rw-r—r— | 644 | чтение и запись | только четние | |
| r——— | 400 | читает только владец | — | — |
Изменять права доступа на файл или директорию командой chmod можно как числами, так буквами.
Назначение прав доступа цифрами
Для того чтобы изменить права файлу или директорию командой chmod используя цифры введите команду:
Sudo chmod 755 text.txt
Для директорий необходимо после chmod добавить ключ -R .
Назначение прав доступа буквами
Для новичков изменять права доступа букавами будет слегка сложней, но данные знания пригодятся.
Как вы знаете что есть владелец, группа, остальные пользователи, они обозначаются следующим образом:
| u | user | Владелец |
| g | group |
Пользователи, входящие в группу |
| o | others |
Если у вас есть смартфон с операционной системой Android и вы часто с ним экспериментируете, что-то настраиваете или перепрошиваете, то, скорее всего, вы уже знакомы с инструментом ADB или (Android Debug Bridge). Это программа для управления смартфоном через компьютер по USB, которая содержит множество полезных команд.
Вы можете просматривать журналы, устанавливать и удалять приложения, управлять устройством и выполнять множество других полезных команд. Из этой статьи вы узнаете как пользоваться ADB в Linux, мы рассмотрим полезные команды ADB для пользователей Android и подробно разберем эту утилиту. Но сначала рассмотрим как установить сам инструмент на компьютер.
Программа ADB входит в стандартный набор утилит Android SDK. Вы можете установить эту среду и получите нужную утилиту. Но не всегда хочется тянуть на компьютер целую среду исполнения. Иногда нужна только одна программа. Ее можно очень просто установить отдельно. В Ubuntu для этого можно выполнить команду:
sudo apt install android-tools-adb
Для Red Hat, CentOS команда будет немного отличаться:
sudo yum install android-tools-adb
Если вам нужно установить ADB в Windows, то придется скачать пакет SDK Platform Tools из официального сайта.
Подготовка смартфона
Для того чтобы вы смогли использовать adb вместе со своим смартфоном вам необходимо включить режим отладки по USB. Эта возможность скрыта во всех версиях Android начиная с 4.2. Чтобы стать разработчиком сначала зайдите в "Настройки" -> "О телефоне" и семь раз нажмите на пункте "Номер сборки" :

Затем в главном меню настроек появится пункт "Для разработчиков" :

Тут необходимо поставить галочку напротив раздела "Разрешить отладку по USB" :


Теперь ваш телефон готов к работе с adb. Подключите его по USB к вашему компьютеру и начнем работать.
Полезные команды ADB
Перед тем как мы сможем управлять устройством, необходимо еще кое-что сделать. Команде adb требуется специальная служба для связи с Android необходимо ее запустить. Для этого используйте такую команду:
adb start-server

После завершения работы вы можете отключить службу чтобы она не потребляла лишние ресурсы:
Теперь можно выполнять adb команды для android.
Список устройств
Первым делом, посмотрим список подключенных устройств к нашему компьютеру. Для этого используется команда devices:

Если к системе подключено несколько смартфонов, то по умолчанию действия будут применяться к первому. Но вы можете задать нужное имя устройства с помощью опции -s. Например:
adb -s 0123456789ABCDEF logcat
Также указать имя устройства, к которому необходимо применять команды программы adb можно с помощью переменной ANDROID_SERIAL:
export ANDROID_SERIAL=0123456789ABCDEF
Тогда все команды adb будут применяться к устройству, указанному в этой переменной.
Состояние устройства
С помощью команды get-state вы можете узнать состояние устройства:

Команда вернет одно из значений: device - работает, bootloader - загружается, offline - выключено. С помощью команды status-window можно постоянно отслеживать состояние:
adb status-window

Просмотр журналов
Самое частое действие, которое приходится делать разработчикам и тестировщикам мобильных приложений в поиске ошибок - это просмотр журналов системы и приложений. Для этого применяется команда logcat:

Утилита выводит содержимое логов Android в реальном времени, так что вы сразу увидите все сообщения об ошибках. Также можно записать все в файл:
adb logcat -d > ~/android.log
С помощью опции -c можно очистить все логи на устройстве:
Не всегда нужно смотреть полный системный лог, иногда будет достаточно только увидеть сообщения нужной программы.. Для этого просто укажите имя пакета:
adb logcat com android.settings
С помощью опции --log-level можно установить уровень подробности сообщений, доступны такие варианты: V, D, I, W, E, F, S. Для выбора подробности вывода укажите нужную букву через двоеточие после имени приложения:
adb logcat com android.settings:E
Или выведем только ошибки для всей системы целиком:

Передача файлов на устройство
Если вам нужно быстро отправить файл на устройство, для этого можно использовать команду push. Вот ее синтаксис:
$ adb push /адрес/локального/файла /адрес/удаленного/файла
Например, загрузим файл из домашней папки на устройство:
adb push ~/file /sdcard/file

Файл будет мгновенно передан на устройство и вы можете в этом убедиться. Дополнительно можно использовать опцию -p для отображения прогресса, а также опцию -a чтобы сохранить оригинальный timestamp.
Таким же образом вы можете скачать файл с устройства. Синтаксис команды pull:
$ adb push /адрес/удаленного/файла /адрес/локального/файла
Например, скопируем отправленный файл обратно:
adb pull /sdcard/file ~/file1

Установка приложений
С помощью adb можно напрямую устанавливать приложения. Эта возможность может быть очень удобной для разработчиков. Команде install нужно передать только адрес apk файла:
adb install ~/Momentum_apkpure.com.apk

После этого приложение установлено и готово к работе на вашем устройстве. Если вам нужно обновить приложение до более новой версии, тогда используйте опцию -r. Это очень важно. Иначе получите ошибку:
adb -r install~/Momentum_apkpure.com.apk
Еще доступны опции -s - для установки на флешку и -d - для понижения версии программы.
Удаление приложений
Удалить приложение тоже очень просто. Для этого достаточно передать имя его пакета команде uninstall. Например, удалим браузер Firefox:
adb uninstall org.mozilla.firefox
Резервное копирование
Вы можете создать резервную копию своей прошивки и всех системных файлов Android для того, чтобы ее потом очень просто и быстро восстановить. Для этого используется команда backup. Сначала рассмотрим ее синтаксис:
$ adb backup опции пакеты
Опции указывают какие данные нужно копировать. Каждая опция может иметь приставку no, которая означает, что эти данные копировать не нужно. Рассмотрим основные опции:
- -apk - сохранять apk файлы для программ, по умолчанию отключено;
- -obb - сохранять расширения установленные расширения apk файлов в формате obb. По умолчанию отключено;
- -shared - сохранять данные приложений из SD карты или памяти телефона, отключено;
- -all - сохранить все установленные приложения;
- -system - сохранить системные приложения, эти приложения уже входят в список all.
Последний параметр позволяет указать какие приложения нужно сохранять. Если указана опция all, то, естественно, что этот параметр не нужен. Таким образом, команда для резервного копирования системы будет выглядеть вот так:
adb backup -apk -obb -shared -all -f backup.ab
 С помощью опции -f мы задаем имя файла архива, он будет сохранен в текущей папке. Если его не задать, то имя по умолчанию будет backup.ab. Вам нужно будет подтвердить создание копии на телефоне, можно ввести пароль для шифрования:
С помощью опции -f мы задаем имя файла архива, он будет сохранен в текущей папке. Если его не задать, то имя по умолчанию будет backup.ab. Вам нужно будет подтвердить создание копии на телефоне, можно ввести пароль для шифрования:

Для восстановления из резервной копии используйте команду restore. Ей достаточно передать адрес файла:
adb restore android.ab
В утилиты adb есть даже команды для перезагрузки устройства. Можно просто перезагрузить смартфон с помощью команды reboot:
Можно загрузиться в режим recovery:
adb reboot recovery
Или в режим настройки загрузчика:
adb reboot bootloader
Консоль Android
С помощью команды shell вы можете войти в консоль Android и выполнять там необходимые действия. Здесь доступно большинство привычных нам команд linux. Мы подробно рассматривали все доступные команды в статье . Сейчас же поговорим про саму команду shell и приведем несколько примеров. Чтобы войти в консоль наберите:

adb shell ls /system

Например, с помощью такой команды вы можете сделать снимок экрана:
adb shell screencap -p /sdcard/screenshot.png
А так можно снять экран смартфона на видео:
adb shell screenrecord /sdcard/video.mp4
Выводы
В этой статье мы рассмотрели как пользоваться утилитой adb для управления Android смартфоном, а также основные команды программы adb, которые вы можете применять. Команды adb shell - это те же команды, что вы можете выполнять в терминале Android, поэтому нет смысла их разбирать еще раз. Надеюсь, информация из этой статьи была вам полезной.
Об авторе
Основатель и администратор сайта сайт, увлекаюсь открытым программным обеспечением и операционной системой Linux. В качестве основной ОС сейчас использую Ubuntu. Кроме Linux интересуюсь всем, что связано с информационными технологиями и современной наукой.
Когда пользователь хочет обновить прошивку своего Андроид устройства, он сталкивается в меню Recovery с опцией «Apply update from adb». Мы расскажем что это такое и за что отвечает ADB на Андроиде.
Многих пользователей Android интересует вопрос, - каким образом можно модифицировать имеющуюся прошивку и тем самым получить более новую? Помочь в такой ситуации может отладочный мост от Android, который имеет аббревиатуру ADB . С помощью этой опции можно управлять любым устройством с операционной системой Android, если производитель не закрыл доступ к данному функционалу. Стоит сказать, что принцип работы АДБ имеет клиент-серверную основу.
Apply update from ADB (переводится как - Применить обновления Отладочного Моста Андроид ) - функция управления телефоном, используемая при обновлении, восстановлении или кастомной прошивке системы.
Функция Apply update from ADB в меню Recovery телефона
Обновление с помощью ADB Sideload
В арсенале отладочного моста имеется отличная команда - это ADB Sideload , которая позволяет обновить устаревшую прошивку либо восстановить устройство (это если оно не загружается).
Обновление Android-девайса происходит по средствам ZIP-архива и меню Recovery (в случае его отсутствия можно пользоваться bootloader). Стоит отметить, что имеется похожая на ADB Sideload команда - это fastboot -w update . Но при этом не во всех случаях она работает.
- Необходимо наличие ПК (персонального компьютера) либо ноутбука (с операционными системами Windows 8/8.1 могут быть проблемы).
- Обязательно наличие драйвера Android.
- Программный продукт ADB RUN .
- Наличие оригинального и рабочего кабеля USB.
- Девайс должен быть заряжен более чем на 40 процентов.
- Необходимо наличие архива в ZIP-формате с необходимым обновлением.
Нужно включить отладку USB на устройстве.

Алгоритм загрузки обновлений
- Первым делом необходимо скачать ZIP-архив с обновлением для своего гаджета на персональный компьютер.
- Второй шаг – это подключение USB-кабеля для связи смартфона или планшета с компьютером.
- На данном шаге на Android-устройстве нужно загрузиться в восстановительном режиме (английское название - recovery mode ).
- После перехода в восстановительный режим необходимо выбрать команду «Apply update from ADB».
- Последнее действие – это переход в командную строку и исполнение команды ADB Sideload (adb sideload <путь к файлу, название_файла>.zip ).
Надеюсь вы разобрались с тем, что означает функция Apply update from ADB в меню Рекавери и примените описанные алгоритмы при обновлении или восстановлении Андроида.










